Menggabungkan elemen visual yang menarik ke dalam siaran langsung Anda dapat membuat konten Anda lebih menarik dan profesional. Salah satu efek yang sering digunakan adalah gambar yang mengikuti pergerakan mouse. Dalam panduan ini, kami akan menjelaskan cara membuat efek tersebut menggunakan perangkat lunak OBS (Open Broadcaster Software).
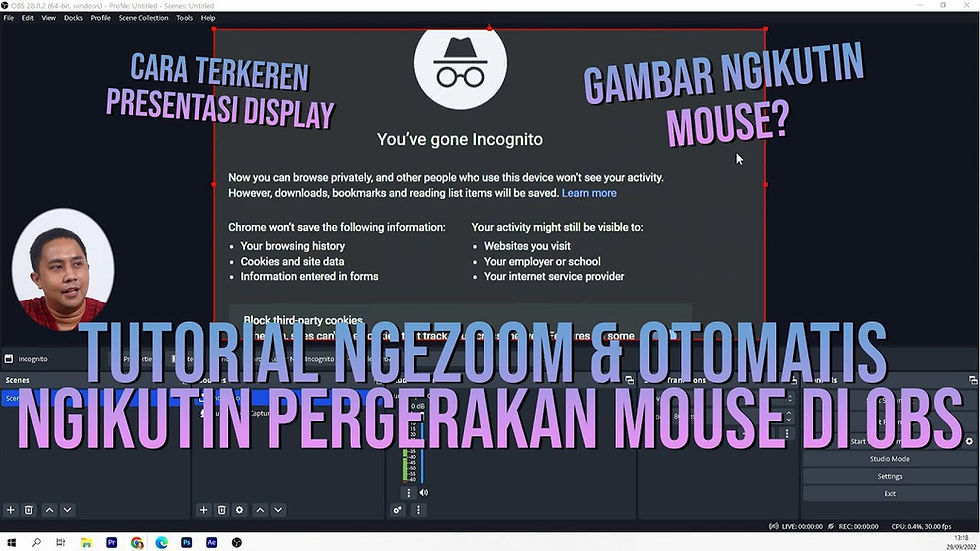
Langkah 1 Persiapkan Gambar yang Akan Digunakan
Langkah pertama adalah menyiapkan gambar yang akan mengikuti pergerakan mouse Anda. Gambar ini dapat berupa ikon, logo, atau gambar lainnya yang ingin Anda gunakan. Pastikan gambar tersebut memiliki format yang sesuai (misalnya PNG dengan latar belakang transparan) untuk hasil terbaik.
Langkah 2 Siapkan OBS
Pastikan Anda telah menginstal dan membuka perangkat lunak OBS di komputer Anda. OBS tersedia secara gratis dan merupakan pilihan populer bagi banyak penyiar.
Langkah 3 Tambahkan Gambar ke Siaran Anda
Buka OBS dan pastikan Anda berada di mode Studio.
Klik kanan di dalam area "Sources" (Sumber) dan pilih "Add" (Tambahkan), kemudian pilih "Image" (Gambar).
Beri nama sumber gambar Anda dan klik "OK".
Pilih gambar yang ingin Anda gunakan dari komputer Anda.
Atur ukuran, posisi, dan tata letak gambar sesuai keinginan Anda. Pastikan gambar tersebut cukup besar dan terlihat jelas.
Langkah 4 Tambahkan Filter Mouse Cursor
Klik kanan pada sumber gambar yang baru saja Anda tambahkan dan pilih "Filters" (Filter).
Klik tombol tambah (+) di bagian bawah daftar filter.
Pilih "Effect Filter" (Filter Efek) dan pilih "Cursor" dari daftar filter yang muncul.
Klik "OK" untuk menerapkan filter.
Langkah 5 Atur Filter Cursor
Setelah menambahkan filter, Anda akan melihat beberapa opsi yang dapat Anda sesuaikan.
Pilih "Show Cursor" (Tampilkan Cursor) untuk memastikan bahwa cursor mouse akan ditampilkan di siaran Anda.
Anda dapat menyesuaikan opsi lainnya, seperti warna dan ukuran cursor, sesuai keinginan Anda.
Pastikan untuk mengatur opsi "Follow Mouse" (Ikuti Mouse) sehingga gambar akan mengikuti pergerakan mouse Anda.
Langkah 6 Tampilan Pratinjau dan Penyesuaian
Setelah mengatur filter, klik "Close" (Tutup) untuk menutup jendela filter.
Anda dapat melakukan tampilan pratinjau dengan menggerakkan mouse Anda untuk melihat efeknya.
Jika perlu, Anda dapat melakukan penyesuaian lebih lanjut pada ukuran, posisi, atau efek gambar untuk mencapai hasil yang diinginkan.
Langkah 7 Mulai Siaran Anda
Setelah Anda puas dengan konfigurasi, Anda siap untuk memulai siaran langsung Anda dengan efek gambar yang mengikuti pergerakan mouse. Pastikan untuk menguji siaran Anda sebelum mulai untuk memastikan semuanya berjalan dengan baik.
Dengan mengikuti langkah-langkah di atas, Anda dapat dengan mudah membuat efek gambar yang mengikuti pergerakan mouse di OBS untuk menambahkan elemen visual yang menarik ke dalam siaran langsung Anda.

Comments